Frequently Asked Questions
Community Products
Installation
What are community components?
Community Components is the term we use for products that we have written and made available to the community on a "AS IS" and free to use basis. We strongly support the Microsoft SQL Server Community in its many forms, and this is just one of the ways we contribute.
Community Components are available free of charge from SQLIS.com, our free community resource site. All our releases are digitally signed by "Konesans Limited" so you can be sure you are installing safe and secure software direct from us. Please note that our free resources are still subject to copyright and usage is subject to acceptance and bound by the accompanying license.
top
How are community products licensed?
Community products are normally bound by a standard license agreement. Each component is packaged as a Windows Installer package for ease of installation, during which you will be prompted to accept the license agreement for the component.
View the standard Community License.
top
Can I use community components in a commercial development or application?
Yes. You are not allowed to sell the components themselves. If you deliver packages that use the components, and have added value and benefit by building a package for a function then you are delivering a larger solution. Your services can use our component, but they must be used as part of a larger system, and not be the most significant factor. If you are still unsure, then please contact us, and describe how you intend to use them.
View the standard Community License.
top
Installation
How do I install a task or transform component?
All products are supplied as Windows Installer packages (MSI). These can be run directly to install the component. If the component is already installed, an alternative screen will be presented allowing you to repair and installation or remove the product. Products can also be uninstalled through Control Panel - Add Remove Programs, or by re-running the original MSI file and selecting the Remove option.
Installation requires administrative level privileges for the local machine, see Why Do I Get An Access Denied Message? for more information.
Once the installation is complete there is one final step, adding the component to the toolbox, and only takes a minute.
- Open Business Intelligence Development Studio (Microsoft Visual Studio). Ideally you would now open a SSIS package or project which will reveal the Toolbox. Too add a new task or component, right click on your Toolbox and select Choose Items....
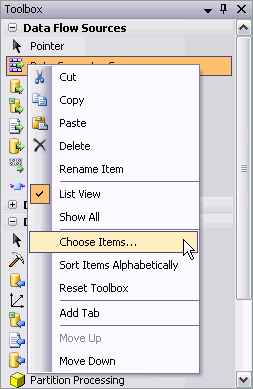
- The Choose Toolbox Items dialog has two tabs of interest, SSIS Data Flow Items and SSIS Control Flow Items, choose the tab you require. Data Flow items are sources, transforms and destinations, control flow items are tasks. Once the correct tab is displayed, scroll down the list until you find the new component. Check the box to add it to your toolbox, and click OK.
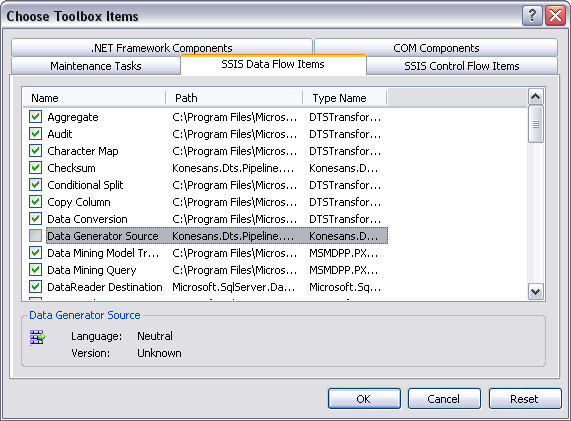
- You have now completed the installation, and the toolbox will be updated to reflect any new components you selected.
top
Why do I get an Access Denied message during install?
To be able to install a component on a workstation or server you must have permissions to do so. If you do try to install the msi whilst using an account that does not have sufficient permissions you will receive an "Access Denied" message.
The normal method to overcome this limitation is to use the runas command. This allows you to run the installer process with elevated privileges, using an administrator account. Note that you need to use msiexec to run the installer package when using this method.
runas /user:MyDomain\AdminUser "msiexec /i C:\Folder\InstallerPackage.msi"
You will then be prompted for the password for the user account. Providing all the credentials are fine then the msi should start the install wizard. A good discussion of runas can be found here Runas at Microsoft
If the path to the MSI includes spaces, you will need to add some additional quotes, but since they are within the quotes for the runas command, they need to be escaped with a backslash (\) character.
runas /user:MyDomain\AdminUser "msiexec /i \"C:\Long Folder\With Space\InstallerPackage.msi\""